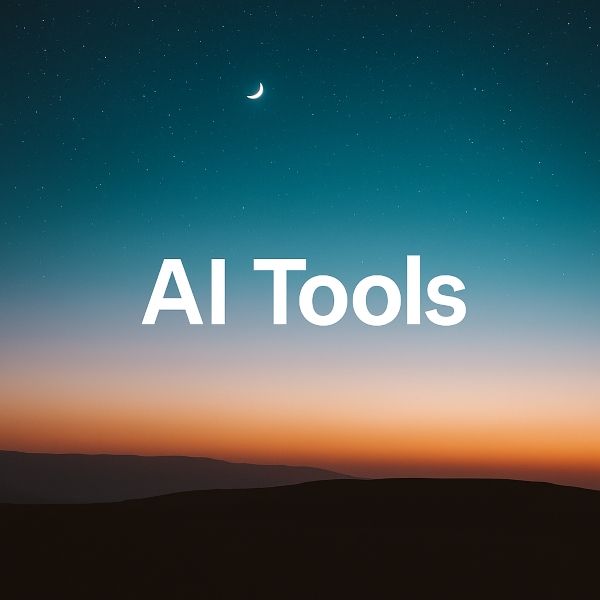지난 글에서는 Fooocus가 어떤 도구인지, 그리고 실제로 어떻게 설치하고,
어떤 이미지를 얼마나 빠르게 생성할 수 있는지까지 살펴봤습니다.
그런데 문제는 바로 이걸 실행할 수 있는 PC 사양이죠.
이번 글에서는 Fooocus를 제대로 활용하기 위한 미니PC 추천 사양과 구성 방법을 정리해봤습니다.
저처럼 구형 GPU 사용자라면, 성능 문제를 겪을 수밖에 없거든요.
✅ Fooocus 실행에 필요한 PC 사양은?
Fooocus는 기본적으로 **고성능 GPU(NVIDIA)**를 요구합니다. 예전 노트북이나 저사양 PC에서는 제대로 작동하지 않거나, 아예 실행되지 않을 수도 있습니다.
저처럼 RTX 2070급을 쓰는 경우에도 수십 장씩 연속 생성하면 그래픽카드 온도가 급상승하며 꺼지거나 다운되는 경우가 발생합니다. 그래서 안정적으로 Fooocus를 돌리고 싶다면, 아예 전용 미니PC를 하나 마련하는 것도 좋은 선택입니다.
🧩 추천 미니PC 2종 (GPU 포함형)
1. MINISFORUM UM773 Lite (RTX 4060 노트북 GPU 탑재)
- CPU: Ryzen 7 7735HS
- GPU: RTX 4060 Laptop
- RAM/SSD: 미포함 모델 선택 가능
- 가격대: 약 $800~950
🔗 MINISFORUM UM773 상품 보러가기
2. Eglobal 게이머 미니 PC (RTX 3060 탑재형)
- CPU: Intel Core i7-12700H (14코어, 20스레드)
- GPU: NVIDIA GeForce RTX 3060 12GB (모바일 버전)
- 가격대: 약 $850~950 (구성에 따라 변동)
🛠 미니PC 구매 팁
- 알리익스프레스에서는 no RAM, no SSD 옵션을 추천합니다.
- RAM과 SSD는 국내에서 따로 구매하는 것이 A/S와 품질 면에서 유리합니다.
- 알리에서 구입한 miniPC는 A/S가 거의 불가능하므로, 주요 부품이라도 국내 유통 제품으로 구성하는 것이 가장 안전한 조합입니다.
🔌 지금 있는 PC로도 가능할까? eGPU 연결 고려해보기
사양이 낮은 PC를 사용 중이거나, 이미 가지고 계신 miniPC에 M.2 슬롯 여유가 있다면, 굳이 새 장비를 사지 않고 외장 GPU(eGPU) 연결을 고려해볼 수도 있습니다.
➡️ 다음 글에서는 eGPU 연결 방식과 필요한 인터페이스(M.2 NVMe, OCuLink, Thunderbolt 등), 그리고 구성 팁까지 정리해서 소개해드릴 예정입니다.
📦 다음 글 예고: OCuLink와 M.2 방식 eGPU 연결법 & 추천 구성 정리
Fooocus 실행을 위해 미니PC를 준비했다면, 이제는 eGPU를 연결할 차례입니다.
특히 M.2 NVMe 슬롯이나 OCuLink 단자를 사용하는 방식은 가격 대비 성능이 뛰어나고, 공간 효율도 매우 우수합니다.
다음 글에서는 이 두 방식의 차이점, 장단점, 설치 방법, 추천 독커 및 GPU 구성까지 자세히 안내해드릴 예정입니다.
👉 [다음 글: OCuLink & M.2 방식 eGPU 연결법 보러가기] (작성 중)
📢 광고 포함 고지
※ 본 글에는 제휴 마케팅 링크가 포함되어 있으며, 이를 통해 제품을 구매하실 경우 블로그 운영자는 일정 수수료를 제공받을 수 있습니다.
해당 수익은 블로그 운영 및 콘텐츠 제작에 사용됩니다. 제품 선택과 구매에는 아무런 영향을 주지 않습니다.
'AI 도구들 > 이미지 생성' 카테고리의 다른 글
| ChatGPT 이미지 생성 프롬프트 예제 모음 (1부) – 썸네일·텍스트·아이콘 만들기 (0) | 2025.05.19 |
|---|---|
| Fooocus에 새 모델을 설치하려면? (1) | 2025.05.16 |
| Fooocus – AI 이미지 생성, 이젠 로컬에서 시작하세요 (0) | 2025.05.16 |
| ImageFX 솔직 후기 – 구글 AI 이미지 생성기로 만든 그림, 직접 써보니? (0) | 2025.05.15 |
| 무료 AI 이미지 생성 툴 TOP 10 – 2025년 최신 추천 비교 (0) | 2025.05.15 |